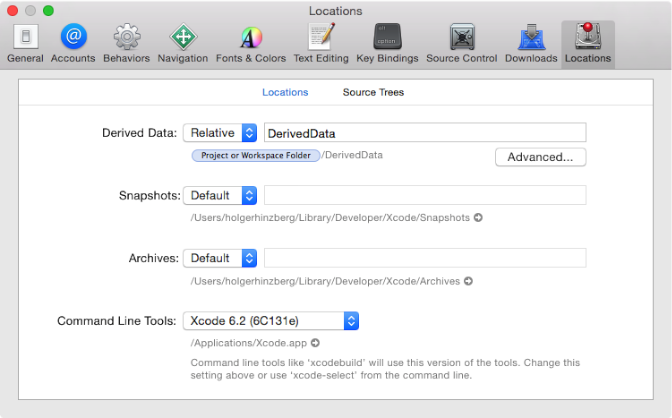Preferences - Die Einstellungen von Xcode
Xcode ist eine komplexe Anwendung, die in den Einstellungen, unter dem Menüpunkt Preferences, nach den persönlichen Vorlieben angepasst werden kann. Die Preferences sind in zehn Gruppen unterteilt, einige Gruppen verfügen über zusätzliche Unterkategorien.
Preferences : General
In der Gruppe General können grundlegenden Verhaltensweisen von Xcode angepasst werden. Mit Show Live Issues wird festgelegt, ob die Entwicklungsumgebung den Code schon nach der Eingabe auf Fehler untersuchen soll und nicht erst, wenn der Code kompiliert wird.
Continue building after errors erlaubt es, den Build-Vorgang fortzusetzen, nachdem ein Fehler gefunden wurde. Zwar werden Sie Ihr Programm im Anschluss nicht starten können, eventuell findet die Entwicklungsumgebung aber weitere Probleme, die ebenfalls sofort korrigiert werden können. Wie viele Zeilen im Find Navigator (die Suche) und im Issue Navigator angezeigt werden, kann ebenfalls in der Gruppe General eingestellt werden.
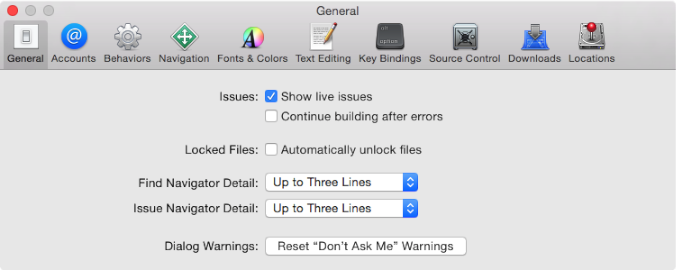
Automatic unlock files gibt Xcode die Berechtigung, den Schutz von geschützten Dateien eigenständig aufzuheben, damit auch solche Dateien bearbeitet werden können. Leider können Dateien nicht aus Xcode heraus geschützt werden, das funktioniert nur über den Finder.
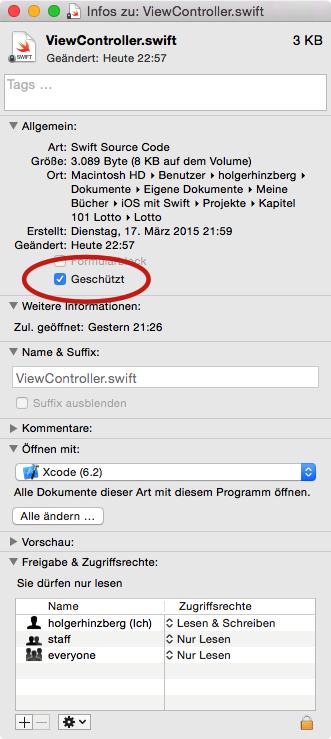
Ist Automatic unlock files nicht aktiv, wird Xcode vor jeder Änderung an einer geschützen Datei nachfragen, ob die Datei bearbeitet werden darf.
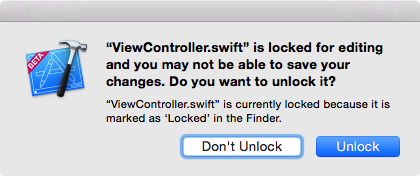
Preferences : Accounts
Kontoinformationen, zum Beispiel die eigene Apple ID, oder Zugangsdaten für ein Quellcodeverwaltungssystem, können in der Gruppe Accounts hinterlegt werden.
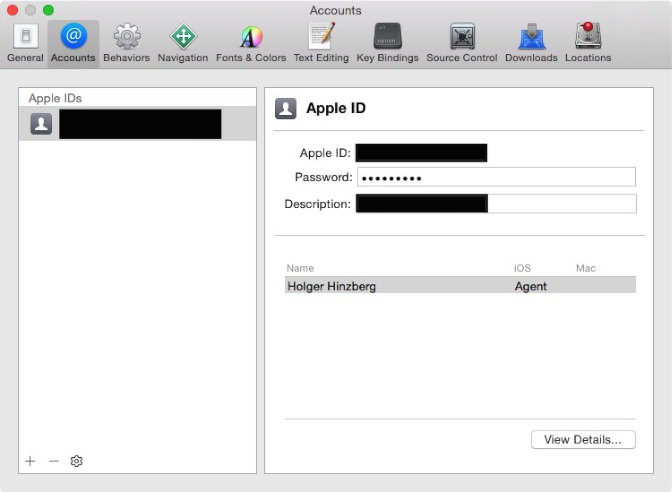
Preferences : Behaviors
Das Verhalten von Xcode in den verschiedenen Schritten der Kompilierung, oder bei automatisierten Tests, kann in den Einstellungen Behaviors festgelegt werden. Beispielsweise ist es möglich, automatisch den Issue Navigator einzublenden, wenn der Compiler einen Fehler findet oder eine Sprachausgaben abspielen, wenn die Anwendung erfolgreich startet. Schreibt die Anwendung zur Laufzeit auf die Konsole, kann sie angezeigt werden, wenn die Ansicht zuvor nicht sichtbar war.
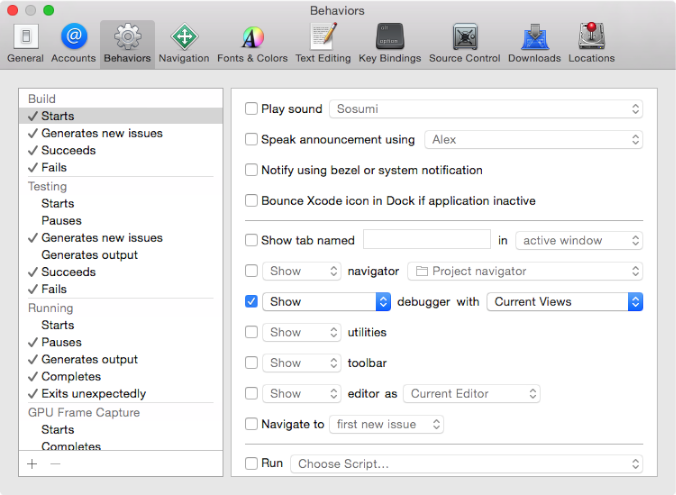
Preferences : Navigation
Über die Einstellungen der Gruppe Navigation kann bestimmt werden, wo eine Datei geöffnet wird, wenn sie im Navigator oder der Jump Bar ausgewählt wurde. Die Bezeichnungen Primary Editor und Focused Editor beziehen sich auf den Assistant Editor.
Uses Primary Editor öffnet eine Datei in der primären Ansicht, gewöhnlich die linke Hälfte des Assistant Editor.
Uses Focused Editor öffnet eine Datei in der aktiven Ansicht des Assistant Editor.
Zusätzlich können Dateien durch einem Doppelklick in einem zusätzlichen Tab oder einem weiteren Fenster geöffnet werden.
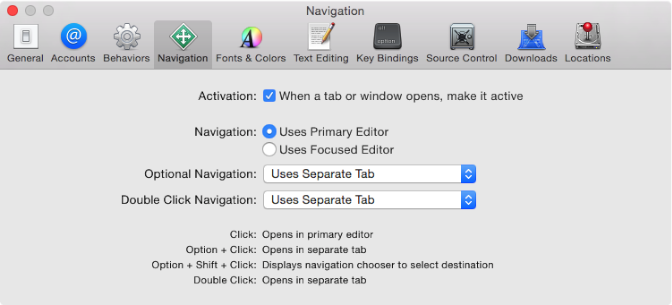
Preferences : Fonts & Colors
In der Gruppe Fonts & Colors können für Xcode die Schriftgröße und die Schriftfarben des Codeeditors und der Konsole angepasst werden. Es ist möglich, verschiedene »Themes« zu hinterlegen, beispielsweise mit einer größeren Schrift, wenn Xcode für eine Präsentation eingesetzt wird. Zu den Fonts & Colors lassen sich wenig Ratschläge geben. Versuchen Sie, die für Sie passenden Einstellungen zu finden. Manche Entwickler bevorzugen einen hellen Text auf einem dunklen Hintergrund.
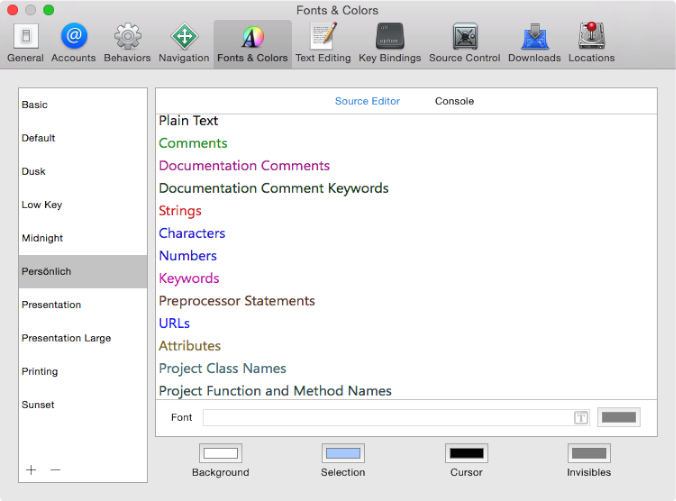
Preferences : Text Editing
In den Einstellungen Text Edition kann das Verhalten des Codeeditors konfiguriert werden. Zusätzlich lassen die Zeilennummern (Line numbers) einblenden, die bei der Zusammenarbeit mit anderen Entwicklern eine Hilfe sein können. Missverständnisse, welche Zeile gemeint ist, gehören dann der Vergangenheit an. Des Weiteren kann in den Einstellungen der Code folding ribbon aktiviert und deaktiviert werden. Code folding bezeichnet die Fähigkeit des Editors, Abschnitte, zum Beispiel Methoden, für eine bessere Übersicht »zusammenzufalten«. Code folding-Bereiche entstehen im Programmcode automatisch aus Blöcken aus geschweiften Klammern, beispielsweise bei Schleifen und Fallunterscheidungen. Manuell anlegen kann man diese Bereiche nicht.
Die Optionen der Code completion bestimmen das Verwalten der automatischen Textvervollständigung. Mit automatically insert closing braces wird der Eingabe einer öffnenden Klammer automatisch zusätzlich eine schließende Klammer eingefügt. Ob Ihnen die Einstellung zusagt, sollten Sie ausprobieren.
Mit den Optionen der Gruppe Indentation kann die Texteinrückung konfiguriert werden. Dort sollten Sie probieren, ob Sie die Standart-Konfiguration erweitern müssen. Für viele Anwender sind die Vorgaben von Apple ausreichend.
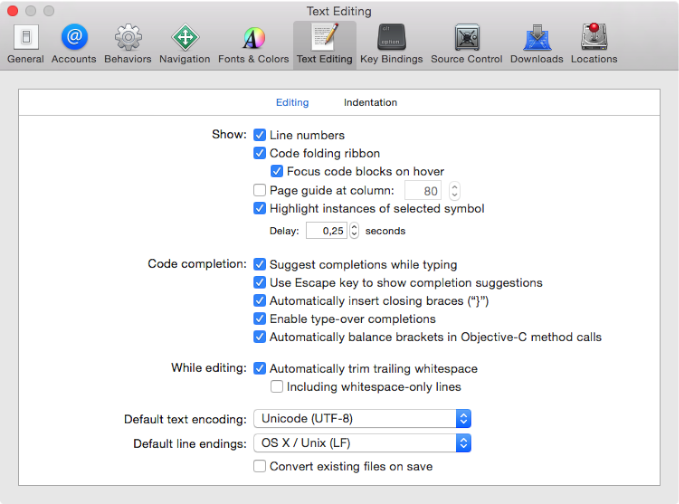
Preferences : Key Bindings
In den Einstellungen Key Bindings lassen sich die Tastenkürzel der Entwicklungsumgebung einsehen und anpassen. Es ist sehr zu empfehlen, zumindest einige der Kürzel, zu lernen. Sie können die Arbeit mit Xcode vereinfachen und beschleunigen.
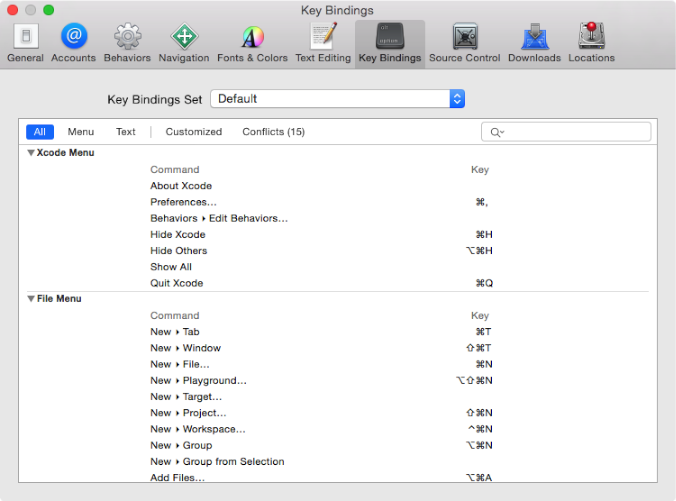
Preferences : Source Control
In der Gruppe Source Control befinden sich Optionen zur Quellcodeverwaltung. Unter anderem kann bestimmt werden, ob der lokale Status und der Serverstatus automatisch aktualisieren und ob neue Dateien automatisch hinzugefügt und entfernt werden.
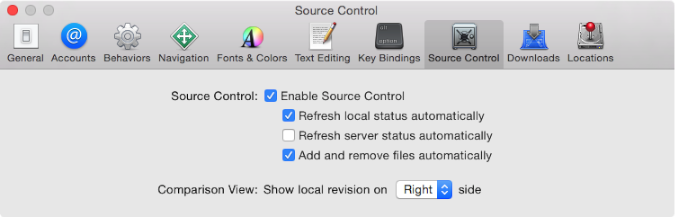
Preferences : Downloads
Über die Einstellungen der Gruppe Downloads kann Xcode um zusätzliche Komponenten erweitert werden. Die aktuellste Version der Entwicklungsumgebung wird für gewöhnlich ausschließlich mit dem aktuellsten Simulator ausgeliefert. Benötigt man einen Simulator für ein älteres System, kann man diesen zusätzlich installieren. Dokumentationen zu Xcode und den verschiedenen Plattformen können ebenfalls in Downloads herunter geladen werden.
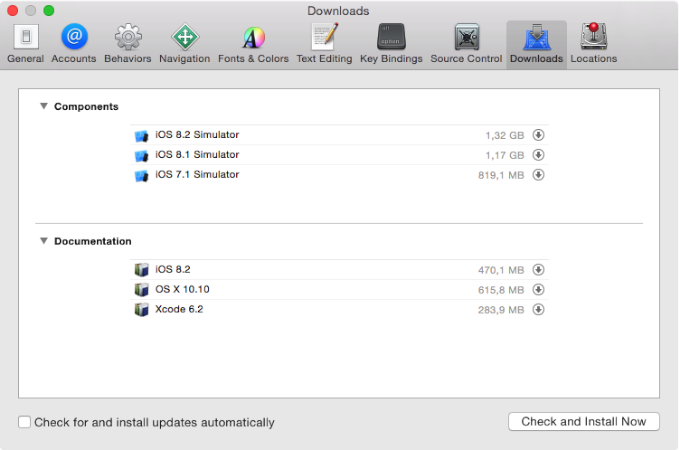
Preferences : Locations
In der Gruppe Locations können die Verzeichnisse festgelegt werden, in denen Xcode Snapshots und Archive ablegt. Bei einem Snapshots handelt es sich um eine Sicherheitskopie, die mit Hilfe der Entwicklungsumgebung angelegt wurde. Archive werden benötig, um Programme zum Verkauf in einer der beiden App Stores einzureichen.
Im DerivedData-Verzeichnis werden zusätzliche Informationen abgelegt, die von Xcode während der Entwicklung einer App generiert werden, zum Beispiel zuvor kompilierte Programmteile.
Das DerivedData-Verzeichnis eines Projektes kann jederzeit gelöscht werden. Es enthält keine Informationen, die nicht durch eine erneute Kompilierung wiederhergestellt werden können. Sollte die Code-Sense-Eingabehilfe von Xcode ihren Dienst verweigern, kann es helfen, DerivedData zu löschen und das komplette Projekt erneut zu kompilieren.